Introduction
I recently reviewed Pop!_OS 22.04 after using it for a long time. I loved it, but I wanted to switch to see how other distros would perform in the long term. I chose Ubuntu 22.04 (Xubuntu 22.04 to be more specific).
After I install a fresh OS, there is a some things that I love to do to ensure that I'll have a snap OS that is fast for working, gaming and that have a long battery life.
Before starting the steps, I highly recommend you to perform a full system upgrade (sudo apt update && sudo apt upgrade).
With that said, let's get started!
Install Liquorix Kernel
Liquorix is an enthusiast Linux kernel designed for uncompromised responsiveness in interactive systems, enabling low latency compute in A/V production, and reduced frame time deviations in games. - Liquorix.net
The truth is that the default linux kernel is a general kernel. It is meant for desktop users and servers as well. The Liquorix kernel is just the linux kernel but with some patches/differences in the build to optimize it for the desktop usage.
I highly recommend it as it definitely feels snappier and faster under high load (when I'm playing a heavy game or using alt + tab too fast).
To setup it on Debian, Ubuntu and Arch, you can simply use this command to download and run the bash script.
curl 'https://liquorix.net/install-liquorix.sh' | sudo bash
After the installation finishes, you can reboot the system to use the new kernel.
Install Kisak's PPA
Lutris does a pretty great job keeping their "Installing Drivers" github page update. It provides you instructions to install the latest mesa versions and all the common requirements for games. The best part is that they provide you a simple command that allows you to setup all the gaming stuff all together.
If you are using Nvidia you can use this command:
sudo add-apt-repository ppa:graphics-drivers/ppa && sudo dpkg --add-architecture i386 && sudo apt update && sudo apt install -y nvidia-driver-515 libvulkan1 libvulkan1:i386If you are using AMD/Intel you can use this one:
sudo add-apt-repository ppa:kisak/kisak-mesa && sudo dpkg --add-architecture i386 && sudo apt update && sudo apt upgrade && sudo apt install libgl1-mesa-dri:i386 mesa-vulkan-drivers mesa-vulkan-drivers:i386That will setup vulkan and the latest mesa drivers from the great Kiskak's ppa. That is good because even if you are using an older Distro, you can still have the latest drivers to ensure the best performance.
Change Swappiness
One of the great things that I mentioned about Pop!_OS 22.04 is that it does actually care for details. Swappiness is set to 10 by default on 10 and I think we should apply the same thing at Xubuntu. This setting will reduce the Swap usage by making sure that it will only be used when ram usage reaches 90%.
To do so, you can edit the file sysctl.conf. At Xubuntu 22.04, that can be done with:
sudo nano /etc/sysctl.confThen, you can add:
vm.swappiness=10
And then you can save the file and close.
Install Utilities
This part is personal because it depends totally about what you will use and about you won't use. A list that I'do recommend for everyone is:
- Redhisft (allows you to protect your eyes from blue light)
- Flameshot (the best screenshot tool in my opinion)
- AppImageLauncher(a really neat tool that will create desktop shortcuts automatically for all your AppImages)
- Gamemode (I STRONGLY recommend this one if you are going to play games. It's really amazing and make wonders to your FPS).
- TLP (If you are using a laptop, this is a must. It will probably just double your battery life)
Install your favorite apps
Again, this is personal, but I will list my favorite ones that may help you to choose yours:
- Brave (the best browser based on Chromium for privacy in my opinion. If you enjoy Firefox instead take a look on WaterFox or LibreWolf)
- VLC (the best video player in my opinion. Since we are Xubuntu, I'do recommend using AppImage, Snap or Flatpak to avoid installing a lot of QT dependencies)
- LibreOffice (the old and good Microsoft Office killer. Still handy to have even if you never work with Documents)
Create Alias
Alias can be really useful, specially if you have some manual commands that you run everyday.
If you don't know what an Alias is, it's basically a "shortcut command". You can define a command to perform another command. For example, you can define the command "apply_filter" to be something like "redshift -O 1900". That would start a blue light filter and would be easier to remember for most people.
To create this one for example, we would need first to edit .bashrc at your home:
bash ~/.bashrcThen, you can place this line below some other alias:
alias apply_filter='redshift -O 1900'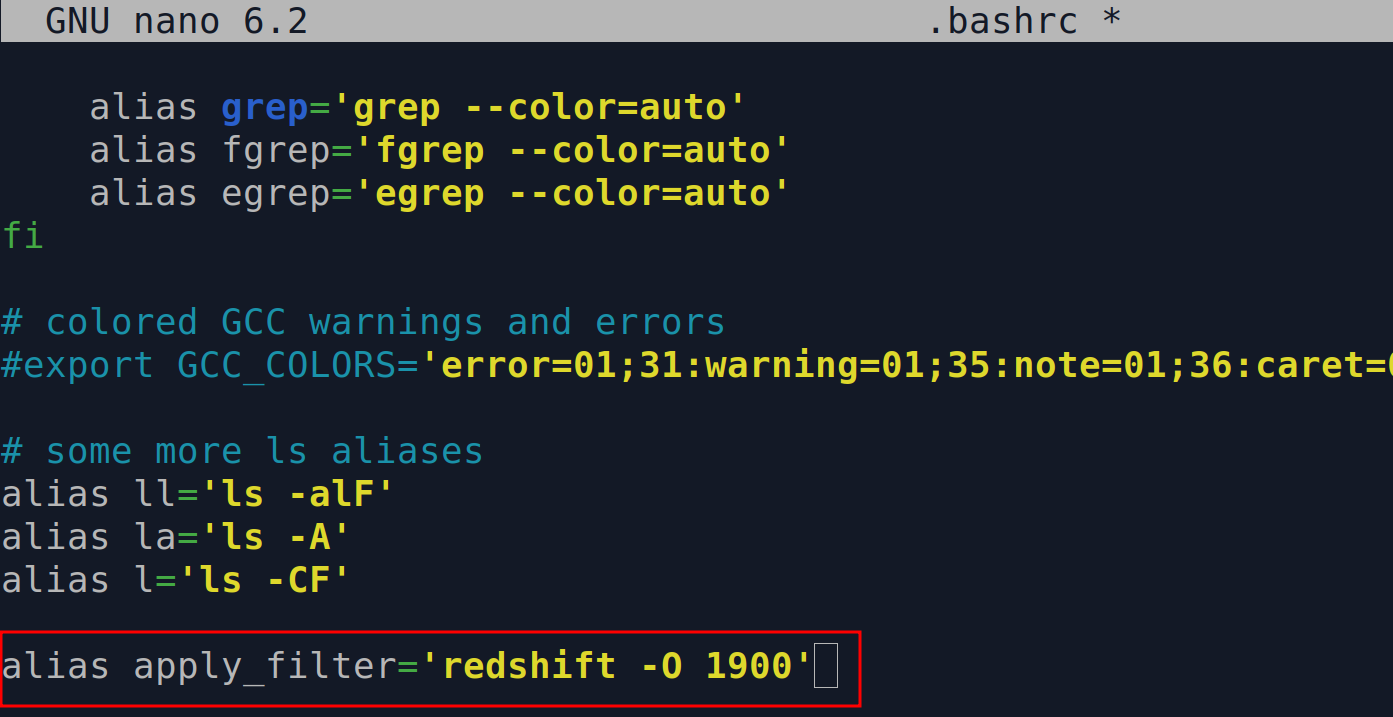
Finally, you can load your changes with:
source ~/.bashrcNow as you can see, the command "apply_filter" exists for me:
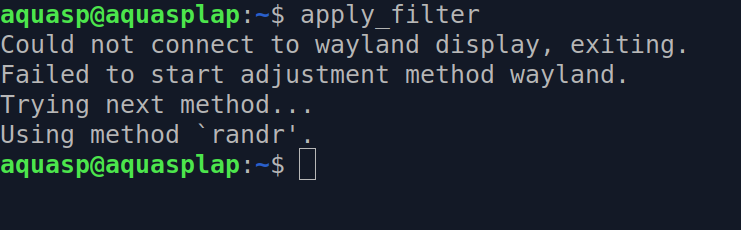
Customize the look and feel
Xubuntu is really great and customizable. I usually prefer a cleaner setup, so my desktop currently looks like this:
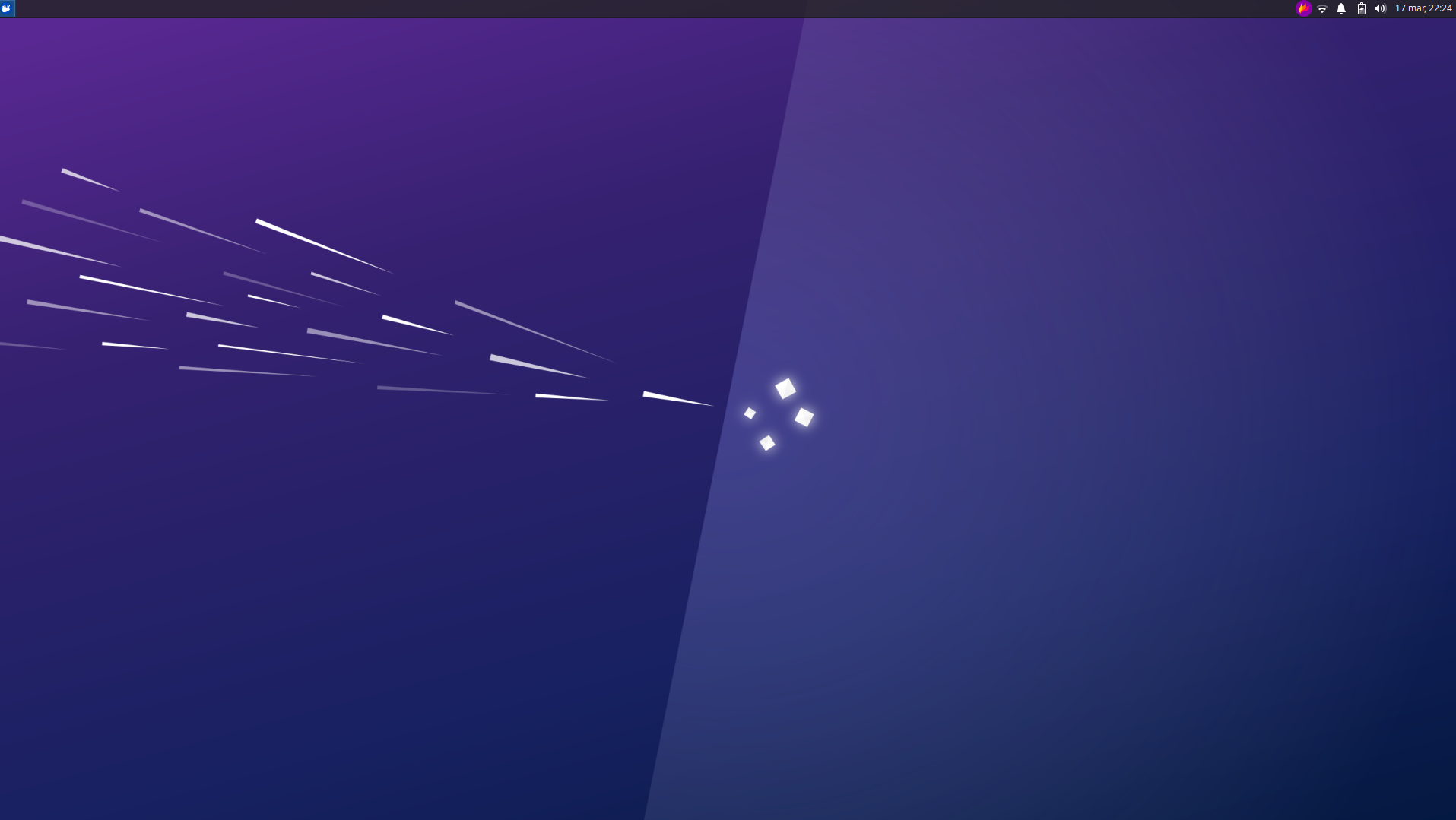
I use the keyboard for everything so I avoid using the mouse as much as possible. You can customize your own shortcuts using the "Window Manager" of XFCE and the Keyboard utility:
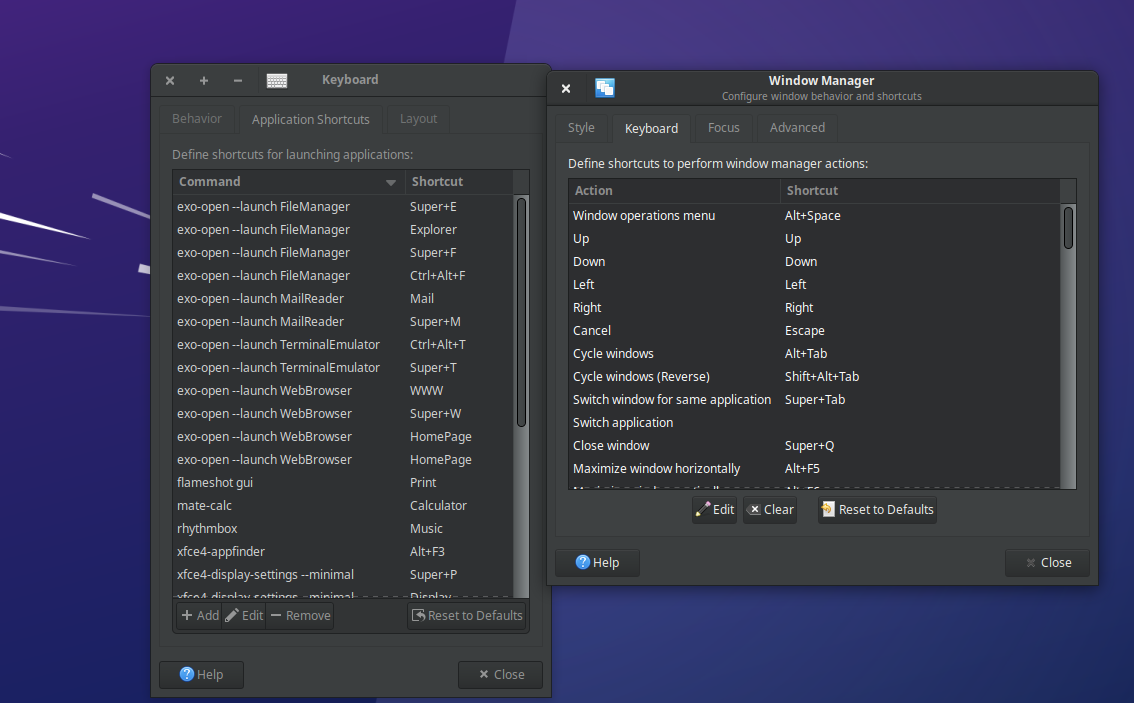
Conclusion
That is all. The most important steps are the first three. They will ensure performance and trust me, that REALLY makes a difference. I was playing "Life is Strange: True colors" on my previous setup and it was running with about 23 fps. Right now I'm above 40 and the gameplay feels much smoother.
Also, if you are experiencing lags and freezing, doing those 3 steps can solve t hat as you will be applying several optimizations.
If you enjoyed this article, you can share it with your friends or subscribe to The Self Hosting Art. Thank you for reading :)
You can also help with XMR(Monero):
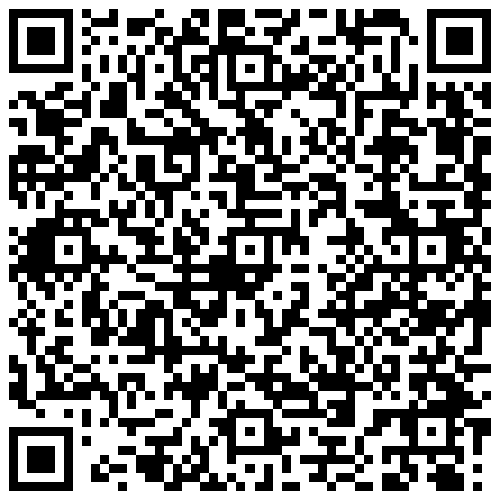
8AWKRGyqQ6fdaLwGVAdVTbEP6ZttSXwcYWQWy7gnq6zceTngtJgaAr82Hxr2FY5bkCUJVerccH9XNFX1qWnZxuGYTU5bJ34






